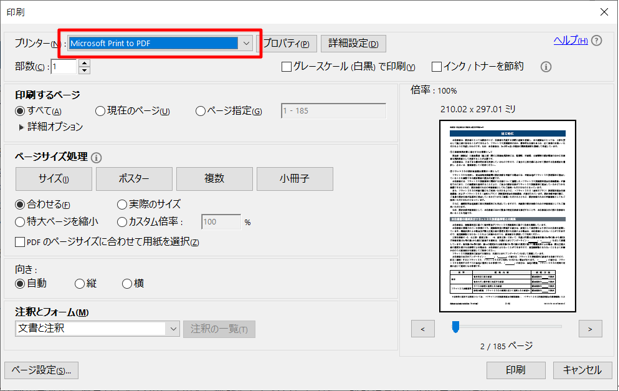FAQ
PDF作成時のエラー
- エラーが発生しました。
-
- 原因A
- 複数のVer.のOfficeがインストールされている。
例)Excel2013、Word2016 等 - 「コントロールパネル」から「アプリ」をクリックし「アプリと機能」を開く。
アプリ一覧でOfficeやWord等のVer.を確認し、Excelと異なるVer.のOfficeやWord等をアンインストール。 - 原因B
- Excelがインストールされていない。
もしくは、ExcelのVer.が古い。(PDF作成機能が無い2003等) - Excelをインストール。
ExcelのVer.が古い場合は、WEB申請システムの動作環境に記載しているVer.のExcelをインストール。 - 原因C
- Officeが破損している。
- 原因A・B以外の場合は、Officeが破損しているかも知れません。
以下のURLからOfficeの修復を行うのも手段のひとつです。
URL - 原因D
- 原因A、B、C以外。
-
原因A・B・C以外の場合は、キャッシュを削除すると解消するかも知れません。
削除の操作は十分確認しながら実行してください。
システム操作に不慣れな方は、PCのスキルがある方に実行してもらってください。- エクスプローラで「%AppData%\..\Local\Apps\」フォルダを開く。(図1)
フォルダ内の「2.0」フォルダを削除後、WEB申請システムを起動。図1 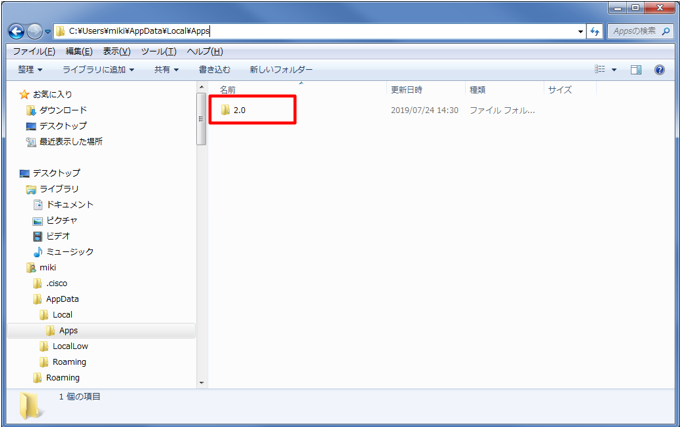
- エクスプローラで「%AppData%\..\Local\Apps\」フォルダを開く。(図1)
Excel作成時のエラー
- エラーが発生しました
-
- 原因
- Excelがインストールされていない。もしくは、ExcelのVer.が古い。
- 対応方法
- Excelをインストール。
ExcelのVer.が古い場合は、WEB申請システムの動作環境に記載しているVer.のExcelをインストール。
物件が消えた
- 物件一覧画面から物件が消えた 物件削除は行っていない。
-
- 原因
- 物件を「非表示」に設定した。
- 対応方法
- 下記の手順にて物件の「非表示」設定を解除する。
- 物件一覧画面の「検索条件」をクリック。(図1)
図1 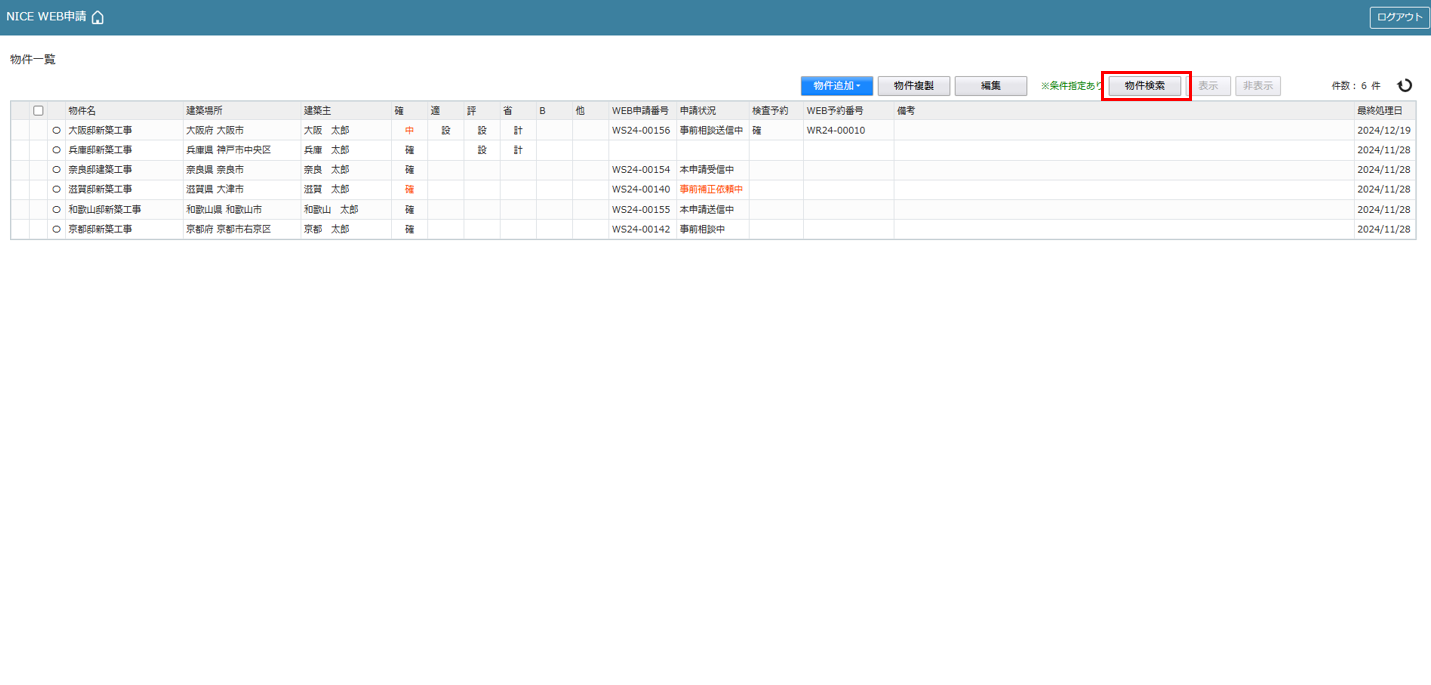
- 検索条件の下部にある「非表示物件のみ」にチェックを入れ、「検索」ボタンをクリック。(図2)
図2 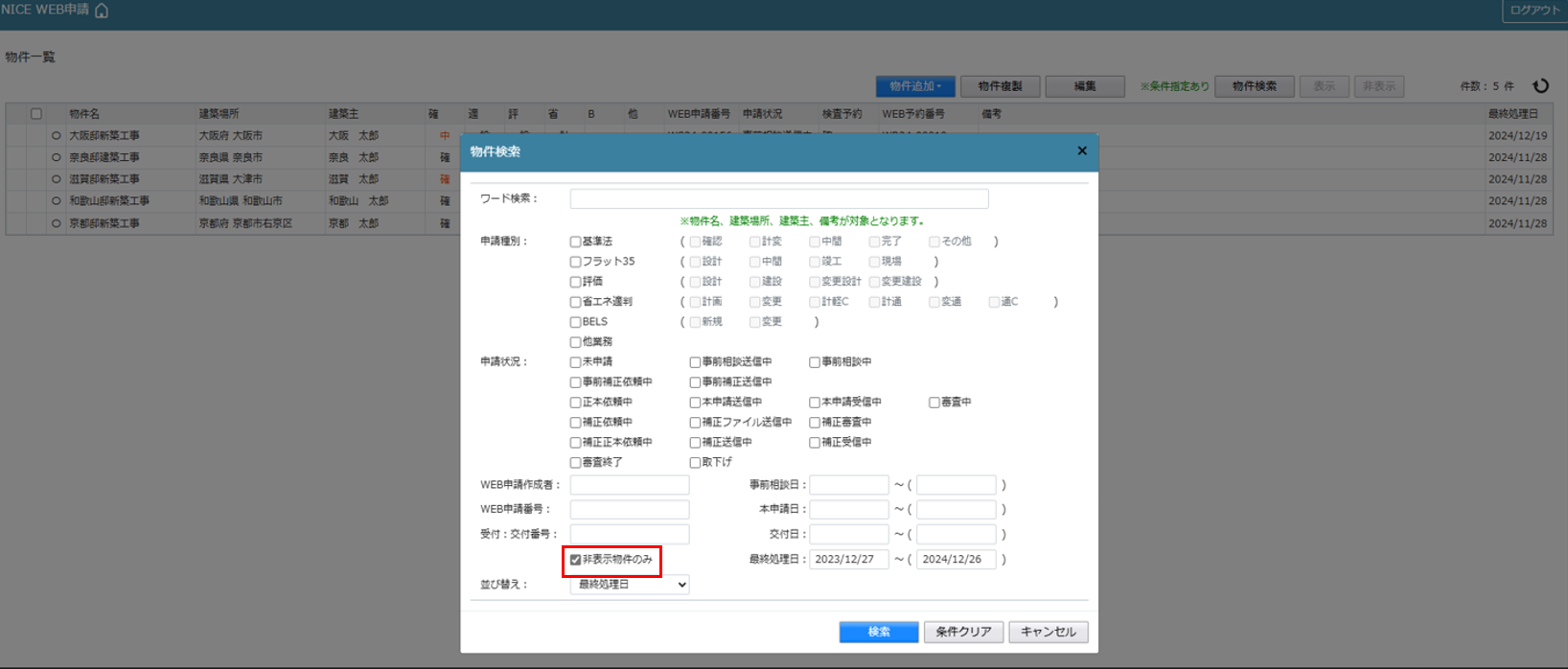
- 非表示設定されている物件が表示。
表示させたい物件をクリックし、「表示」をクリック。(図3)図3 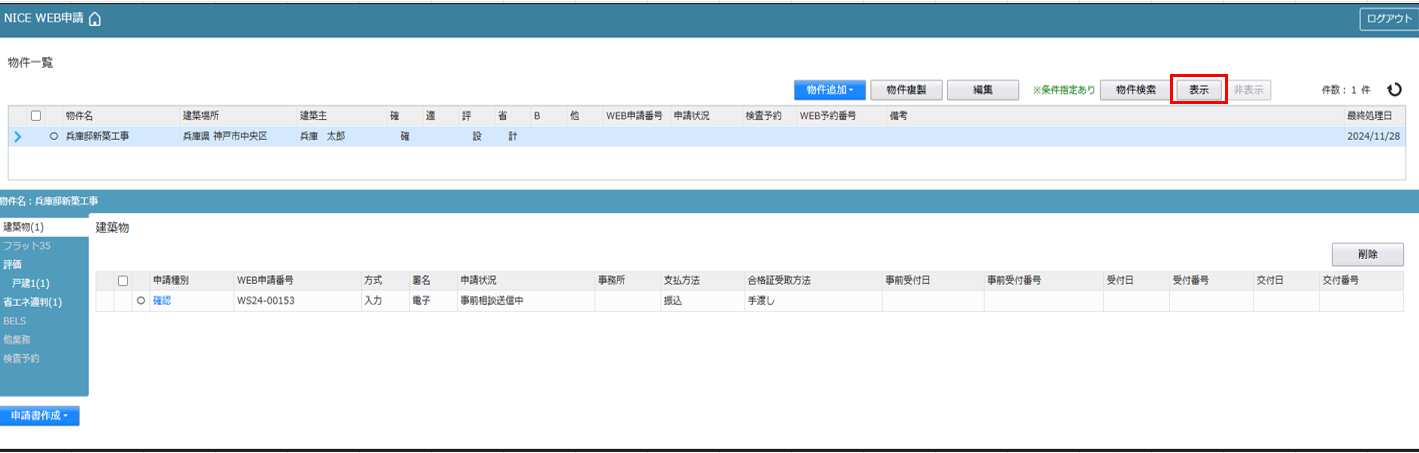
- 上記でも表示されない場合、物件検索の最終処理日等を確認してください。(図4)
図4 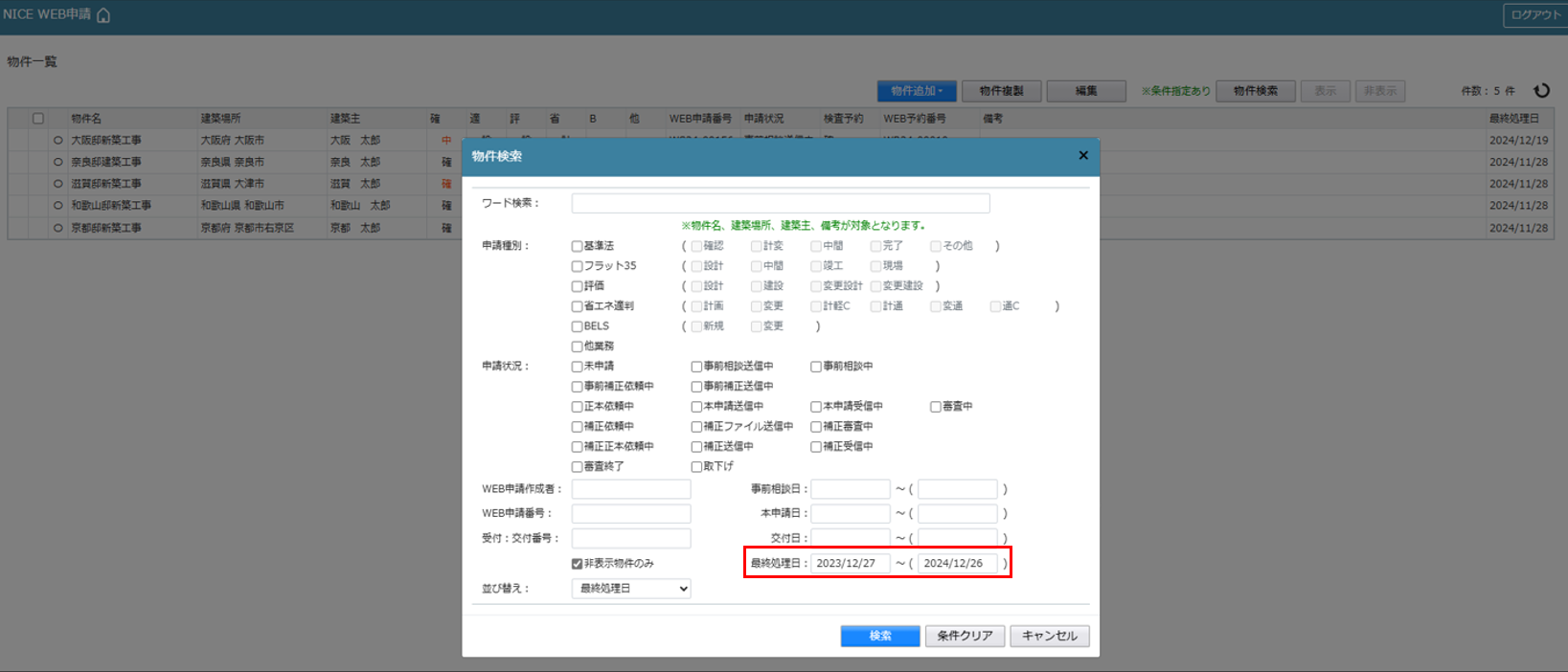
- 物件一覧画面の「検索条件」をクリック。(図1)
PDFをファイル一覧にアップロードできない
- エラーが発生しました。
-
- 原因
- PDFファイルがセキュリティで保護されている。
PDFの「文書のプロパティ」でセキュリティ保護されていないか確認する。
㈱井上書院のデジタル版フラット仕様書で作成した場合も同様のエラーとなります。図1 セキュリティで保護されたPDF 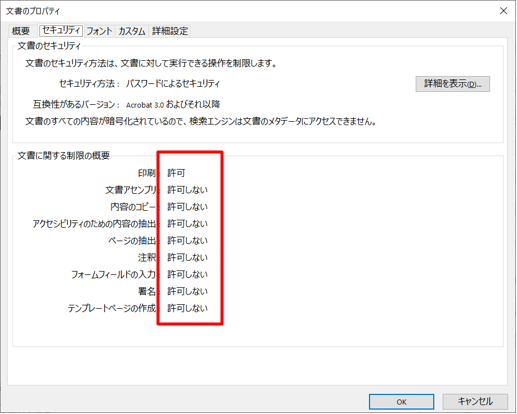
図2 セキュリティ保護が解除された状態 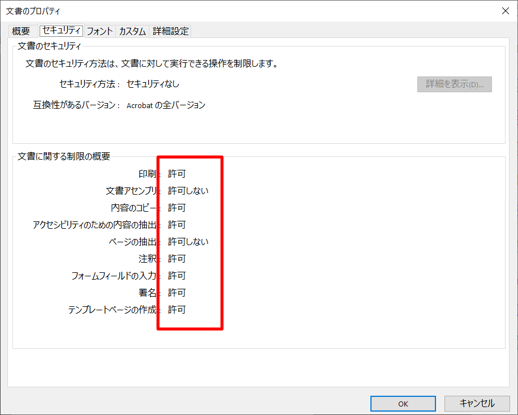
- 対応方法1
- PDFにかけられているセキュリティ保護を解除。
- 対応方法2
- ㈱井上書院のデジタル版フラット仕様書の場合は、フラット仕様書.PDFを開き、さらにPDFへ印刷する。
図3